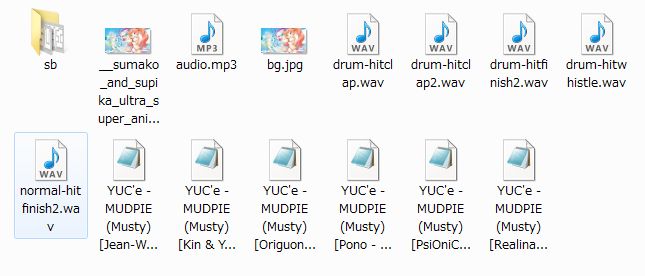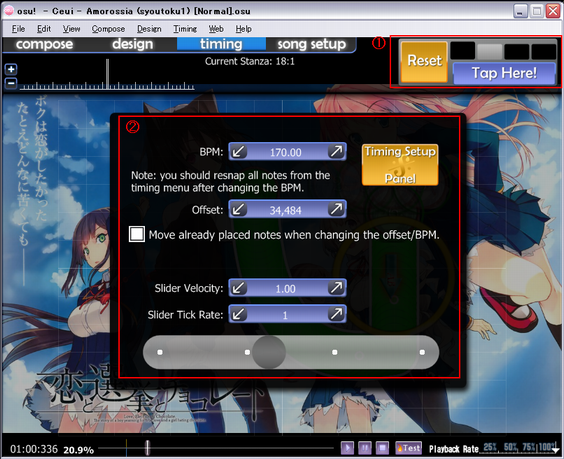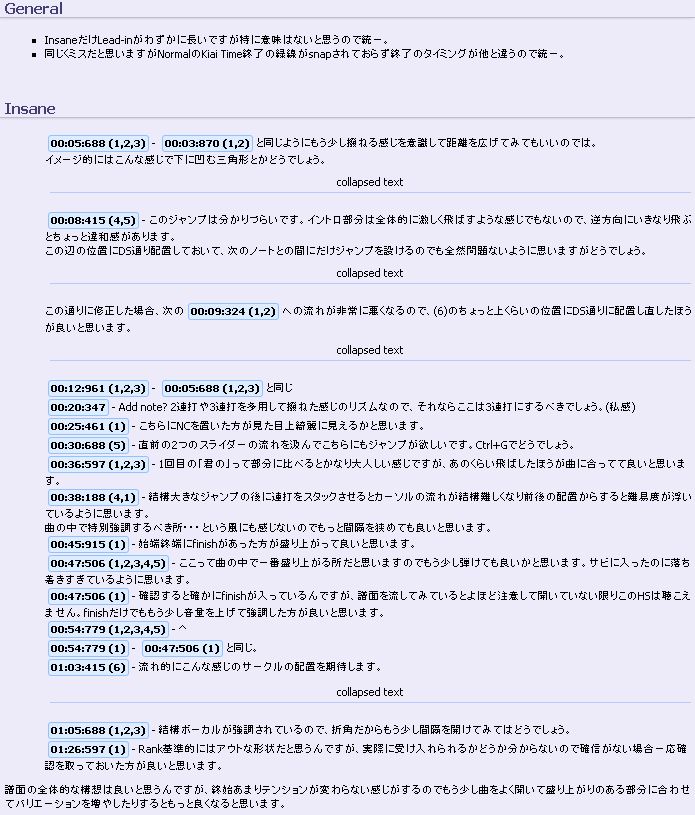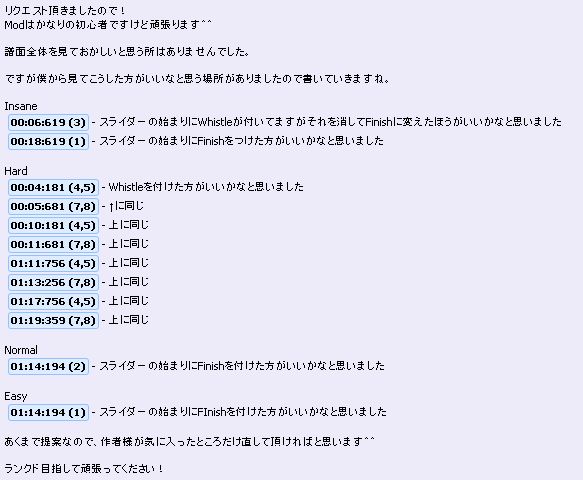H29.8.19 更新した箇所は  を貼り付けてます。
を貼り付けてます。
ココでは、
Beatmap(ビートマップ)の作成方法を記述したいと思います。
目次
- Beatmap を作る前に
- Beatmap Edit
- Modding
- TIPS
- その他
◆Beatmap について
Beatmapは.osuファイル・.mp3ファイル・その他いろいろで構成されたものです。
バックグラウンドに動画がある場合には.aviファイル、オリジナルのスキン等がある場合には複数の.pngファイルが同梱されています。
StoryBoarding(普通、SB)フォルダは、歌詞カードや画像がまとめて入ってるフォルダとなります。
そして、ダウンロードしたBeatmapには種類があり、
Ranked・Qualified・Loved・Unrankedの4種類、そしてApprovedがあります。 
種類の見分け方はBeatmap選択画面にて、一番左上のアイコンで確認できます。

| 旧 |
新 |
名称 |
詳細 |
 |
 |
Ranked |
Ranked譜面で、クリアするとスコアがランキングに掲載される。
ランクにも影響する譜面です。 |
 |
 |
Approved |
昔のApproved譜面で、高スコアや難易度が★5を超える時はこのApproved譜面でした。
現在はApprovedというのはなくなり、Qualified譜面のアイコンと統一されてます。(Approved譜面は残っています。) |
|
Qualified |
Qualified譜面で、これらの譜面は2週間程度経つと自動的にRanked譜面へと移管されます。(クリアした記録は削除されます。)
ランキングにはスコアが掲載されるが、ランクには影響を与えません。(SSを出してもランクはあがりません。) |
|
 |
Loved |
Loved譜面は、昔でいうApprovedのような譜面であるようなイメージです。 |
 |
 |
Unranked |
Unranked譜面はクリアしてもスコアが掲載されませんし、ランクにも影響を与えません。
Unranked譜面には2種類あり、それはPending/Help譜面、Graveyard譜面に別れます。 |
- .mp3 又は .ogg … 音源のデータが含まれたファイルです。
- .osu … サークルやスライダー、スピン等の配置を記憶したファイルです。
- .avi 又は .flv … バックグラウンドで再生される動画ファイルです。
- .wav … 効果音、ヒット音等を含んだ音声ファイルです。
- .jpg 又は .png … バックグラウンド、スキン等のが画像ファイルです。
- ~~フォルダ … 任意で付けられた名前のフォルダには、歌詞・画像等のSB用ファイルが詰め込まれています。

◆必要な道具・ツール
Beatmap作成には、osu!本体のEditモードにて行います。
Editモードに入ったらosu!本体へ.mp3をD&Dすることで、作成画面に入れます。
そのBeatmapでのみ使うオリジナルのスキン・歌詞を作る場合は、
.pngファイルが必要になります。
また、最近では
Featured Artists
というものが増え、こちらに掲載されている楽曲を使えば、タイミングがあわさったテンプレート譜面が手に入れられます。
BPMやタイミングが既に一致しているので、最初のタイミング合わせ等しなくて、楽です。 
◆Beatmap 公式登録について
作成したBeatmapは、すぐにプレイすることはできますがユーザーランキングを利用することができません。
又、ご自身でBeatmapを配布していかないと、別のosu!プレイヤーにプレイして貰う機会もありません。
せっかく作ったBeatmap、誰かにプレイして貰いたいと思いませんか?
そこで、先ほど紹介したBeatmapの種類のRanked・Approvedが関係してきます。
Ranked譜面・Approved譜面というのはユーザーランキングが利用でき、且つosu!公式サイトに譜面一覧に載る為、誰かにプレイして貰うことができます。
これを取得するには、MAT(Mapping Assistance Team)・GMT(Global Moderation Team)・BAT(Beatmap Approved Team)というグループが、
osu!公式サイトに徘徊していますが、その人達のチェックを受けることです。
Beatmap アップロード → MATにチェックしてもらう → 更にGMT 又は BATにチェックしてもらう → 完了
チェックして貰うことをBubble(バブル)と言って、2回Bubbleされたならば譜面一覧に追加されます。
◆Beatmap 公式登録の基準
この項は、Ranked又はApprovedを取得する必要がない人は、読まなくても構いません。
取得したい方はココを読んで、Beatmap作成に取り組んで下さい。
又、はじめの項なので分からない単語があると思いますが、作成過程とこの項を照らし合わせながら、読んでみて下さい。
Beatmapを公式登録(譜面一覧に追加)して貰うには公式が定めるBeatmapの基準というものがあります。
これを満たしていないと公式登録をして貰うことができません。
|
+
|
SPOILER |
- 一般
- サークル・スライダー等を同時に置かない。
- サークル・スライダー等を画面外に置かない。
- スライダーの折り返しは見えるように設置する。
- スライダーが辿るルートは見えるように設置する。
- スライダーをなぞる途中で速度変更をしない。
- スライダーのルートの下にサークル・スライダー等を設置しない。(始点・終点は可)
- スピナーの長さはオートプレイ適用で最低でもスコア2000を超えること。
- 1つの譜面でコンボカラーを2種類以上使う。
- コンボカラーが背景と同化しないようにする。
- KIAI TIMEを使い過ぎない。(1分毎にKIAI TIMEの挿入が一般)
- サークル等が重なる時がない場合は、Stack Leniencyの設定しない。
- osu!本体以外を使って、.osuファイルをいじらない。
- Beatmapに18禁的要素を使用しない。
- どの難易度もスコア1800万を超えてはならない。(超えた場合はApprovedとして分類)
- 譜面
- 難易度毎に相応の難しさにする。
- アップロード者は、最低でも難易度2つを作成すること。(Approvedの場合、1つでも可だが「Approved」と記述する必要あり)
- いかなる譜面でも、難易度は6つ以下にする。
- Taiko、Catch the Beat、osu!mania専用譜面を作成しない。(難易度が2つ以上あれば可)
- それぞれの難易度はプレイヤーがクリアできるようにすること。
- Beatmap情報
- SourceとTagsはどの難易度でも同じ文字列にする。
- 日本・韓国等の名前を書く場合は「姓 名」の順に書く。(例:山田太郎 → Yamada Tarou)
- VOCALOID曲はアーティスト名にP名、Tagsに使用VOALOIDを書く。(例:千本桜(黒うさP) → 『アーティスト名』Kuro Usa P 『Tags』Hatsune Miku)
- BPM
- 譜面・曲のタイミングをあわせる。
- 赤線はどの難易度でも同じ場所にする。
- 赤線はどの難易度でも拍の始まりに設置する。
- 赤線はスライダーの変更に用いない。
- 複数の赤線・緑線が同じ時間にあってはならない。
- 曲
- 曲のkbpsは128~198であること。
- 曲の長さは30秒~4分30秒にすること。(長くなるとApprovedに分類)
- 譜面の部分が曲の80%を満たない場合、使わない所をカットする。
- ヒットサウンドを使い、且つ聴き取れるヒットサウンドを使うこと。
- 歌詞に成人向け単語がある場合、Beatmapスレッドに「18+」と表記する。
- それぞれの難易度で、音をプレビューする場所を設定する。
- 全ての.wavは100ミリ秒を超えること。
- 動画
- 動画の解像度は800x600以下にすること。
- 動画のオフセットは正しく、難易度毎に同一にする。
- スキン
- 他人のスキンを使用する際は、前もって許可を得る。
- ゲーム中のスキンでプレイに支障をきたさないこと。(ライフバーが見えない等)
- スピナーのスキンは見えるように配置する。
- スキンは綺麗に切り取られたものを使う。
- 背景は最大で1024x768までにする。
- 背景は全ての難易度で適用する。(同じ物じゃなくても可)
- ヒットスコア(300/100等)を見えるように配置する。
- コンボバーストは左下を基準に配置すること。
- スキンのテンプレの解像度を超えるスキンを使わない。
- Beatmapフォルダに使用されていない画像を入れない。
- ライフバー
- ライフバーの画像は相応のサイズにする。
- 縦の解像度は640x1440までに、横の解像度は1920x480までにする。
- 画像に不必要な透明部分を作らない。
- 画像に点滅・蛍光色等を使う場合、epilepsy warningを使う。
|
◆Song Setup
まずはタイトルからEditを選んで下さい。
その後、.mp3か.oggを画面にD&Dします。
①取り込んだ楽曲の情報、ゲーム難易度等、いろいろなことが設定できます。
②曲の情報を書き込む所です。
ココ
のGenre一覧を確認して
Tagsの所に書きましょう。
③Approveldを得る為の基準はとても高いということが書いてあります。
「Editor Guid/FAQ」は文字通り、EditについてのFAQページへ飛び、「Official Submission Criteria」は、公式登録の基準のページへ飛びます。
ココに書き込めるものは全て書き込んでおきましょう。
①ライフバーの減少速度を設定します。Insaneになるほど、減りが早いです。
②ヒットサークルの大きさを設定します。Smallになるほど、サークルが小さくなります。
③ヒット判定の厳しさを設定します。Fastになるほど、ヒットした時の判定が厳しくなります。
④スピナーの判定の厳しさを設定します。Insaneになるほど、スピナーを回転させる回数が多くなります。
⑤上の①~④を設定して決めた暫定難易度を表します。
Easyなら★1~★2、Normalなら★3~★4半、Hard・Insaneなら★5を基準に決められるのが一般です。
①ヒットサウンドを選びます。Soft、Normalはデフォルトでありますが、Enable custom overrides」は、別途ヒットサウンドが必要です。
②ヒットサウンドの音量を確認できます。下の4つのボタンでヒットサウンドを鳴らせます。
③譜面が始まるまでの時間を3秒までで設定できます。
ヒットサウンドの音量は60%~80%、Leed-inは1秒~2秒が一般です。
①設定されているコンボカラーの種類です。「New Combo Colour」で、単色を追加できます。
②「
Enable Custom Colour」にチェックを入れると別途用意したオリジナルのカラーを追加できます。
③「
Background Color」は、背景を設定してない時に表示する単色の設定です。
背景色は黒が一般です。尚、用意するオリジナルカラーについては、Skin Editのページで紹介します。
①譜面の始めにあるカウントダウンを無効にすることができます。
「Countdown Speed」はカウントの速さを設定します。
「Countdown Offset」はカウントダウンを少し遅らせることができます。
②休憩中に上下に黒い帯を追加することができます。
「Display storyboarding in front of combo fire」は、チェック入れると別途用意した画像がコンボファイヤーの前に表示されます。
「Display epilepsy warning (storyboard has quick strobing)」は、別途用意した画像がチカチカする場合はその、注意表示ができます。
③Skinフォルダーに入っているスキンを選択し、譜面に適用させられます。
Display epilespy warningはチカチカする場合はONにし、カウントダウンは無効にする、上下の黒帯はONが一般です。
①重なったサークルを少しずらす設定です。Always Stackになるほど、ずれて見やすいです。
②All・Taiko・Catch the Beatの3種類が選べます。AllにすればTaikoでも遊べ、Taiko専用譜面はTaikoにすることで作れます。
Stack Leniencyは初期設定のままおいておくのが一般です。
◆Compose
|
+
|
上のツールバーの説明は、格納してあります。 |
※6/28 現在、よくわからないものがあります。
| 表示 |
ショートカット |
説明 |
| Clear All Notes |
Ctrl + N |
配置したサークル・スライダー等を全て削除します。 |
| Open Difficulty |
Ctrl + O |
作成中の難易度を切り替えます。 |
| Save |
Ctrl + S |
作成した譜面を保存します。(Songsフォルダに生成されます。) |
| Save as New Difficulty |
|
作った譜面を保存し、新たに難易度を追加します。 |
|
|
|
| Revert to Saved |
|
譜面を保存された状態に復元します。 |
| Full Reload (Sprites etc.) |
Ctrl + Shift + L |
譜面を保存された状態に復元します。 |
|
|
|
| Test Beatmap |
F5 |
作った譜面を試しにプレイします。 |
| Open AiMod |
Ctrl + Shift + A |
配置したオブジェクトのエラーチェックをします。 →cf.詳細 |
| Esport as .osz... |
|
OSZファイルを指定した場所へ出力します。 |
| Upload Beatmap... |
|
作成した譜面をosu!へアップロードします。 |
|
|
|
| Open Song Folder |
|
取り込んでいる楽曲があるフォルダを開きます。 |
| Open .osu in Notepad |
|
OSUファイルをNotepadで開きます。 |
| Open .osb in Notepad |
|
OSBファイルをNotepadで開きます。 |
|
|
|
| Exit |
Esc |
Editモードを終了します。 |
| 表示 |
ショートカット |
説明 |
| Undo |
Ctrl + Z |
行った作業の一歩手前の作業を復元します。 |
| Redo |
Ctrl + Y |
一歩手前の作業を復元したことを取り消します。 |
|
|
|
| Cut |
Ctrl + X |
選択したオブジェクトを切り取ります。 |
| Copy |
Ctrl + C |
選択したオブジェクトをコピーします。 |
| Paste |
Ctrl + V |
選択したオブジェクトを貼り付けます。 |
| Delete |
Del |
選択したオブジェクトを削除します。 |
|
|
|
| Select All |
Ctrl + A |
オブジェクトを全て選択します。 |
| Clone |
Ctrl + D |
選択したオブジェクトをそのまま右へ反映します。 |
|
|
|
| Reverse Selection |
Ctrl + R |
選択したオブジェクトを中央を中心に反転します。 |
| Flip Horizontally |
Ctrl + H |
選択したオブジェクトをy軸を中心に反転します。 |
| Flip Vertically |
Ctrl + J |
選択したオブジェクトをx軸を中心に反転します。 |
| Rotate 90° Clockwise |
Ctrl + > |
選択したオブジェクトを90°右回りに回転します。 |
| Rotate 90° Anticlockwise |
Ctrl + < |
選択したオブジェクトを90°左回りに回転します。 |
| Rotate by... |
Ctrl + Shift + R |
選択したオブジェクトを角度を指定して回転します。 |
| Scale by... |
Ctrl + Shift S |
選択したオブジェクトのスケールを変更します。 |
|
|
|
| Reset selected objects' samples |
Ctrl + E |
選択したオブジェクトをデフォルトの状態に戻します。 |
| Reset all samples |
|
全てのオブジェクトをデフォルトの状態に戻します。 |
| Reset combo colours |
|
コンボカラーを元の状態に戻します。 |
| Reset breaks |
|
Break Time(休憩時)を元に戻します。 |
|
|
|
| Nudge Backward |
J |
選択したオブジェクトを右へ1つずらします。 |
| Nudge Forward |
K |
選択したオブジェクトを左へ1つずらします。 |
| 表示 |
ショートカット |
説明 |
| Compose |
F1 |
Compose画面を表示します。 |
| Design |
F2 |
Design画面を表示します。 |
| Timing |
F3 |
Timing画面を表示します。 |
|
|
|
| Song Setup... |
|
Song Setup画面を表示します。 |
| Timing Setup... |
|
Timing Setup画面を表示します。 |
|
|
|
| Grid Level |
|
グリッド(マス目)の大きさを4段階で設定します。 |
| Screen Resolution |
|
ウィンドウサイズを設定します。 |
| Show Video |
|
背景の動画を表示します。 |
| 表示 |
ショートカット |
説明 |
| Snap Divisor |
|
編集する拍を設定します。 |
| Audio Rate |
|
再生速度を設定します。 |
| Grid Snapping |
R |
Gridを表示します。 |
|
|
|
| Create Polygon Circles |
Ctrl + Shift + D |
複数のヒットサークルを円状に配置します。 |
| Convert slider to stream... |
|
選択したスライダーをヒットサークルへ変換します。 |
| Enable live mapping mode |
Ctrl + Tab |
不明 |
| 表示 |
説明 |
| Move all elements in time... |
不明 |
| 表示 |
ショートカット |
説明 |
| Time Signature |
|
拍を設定します。 |
| Metronome Clicks |
|
メトロノームを鳴らします。 |
|
|
|
| Add Timing Section |
Ctrl + P |
新たなオフセットを追加します。 |
| Add Inheriting Section |
Ctrl + Shift + P |
新たな中間点を追加します。 |
| Resset Current Section |
|
オフセットを追加し直します。 |
| Delete Timing Section |
Ctrl + I |
オフセットを削除します。 |
| Resnap Current Section |
|
不明 |
|
|
|
| Timing Setup... |
|
オフセット・中間点の設定です。 |
|
|
|
| Resnap All Notes |
|
不明 |
| Recalculate Slider Lengths |
|
不明 |
| Delete All Timing Sections |
|
不明 |
|
|
|
| Set Current Position as Preview Point |
|
その曲を流すプレビューポイントを指定します。 |
| 表示 |
説明 |
| This Beatmap's Information Page |
編集中のBeatmapのページを開きます。(アップロードされたBeatmapのみ) |
| This Beatmap's Thread |
編集中のBeatmapのスレッドを開きます。(アップロードされたBeatmapのみ) |
| Quick Reply |
編集中のBeatmapのスレッドへ書き込みします。(アップロードされたBeatmapのみ) |
| 表示 |
説明 |
| Show in-game help |
osu!のヘルプページを開きます。 |
| View FAQ |
osu!のFAQを開きます。 |
|
サークル・スライダー等の配置は、この画面で行うことができます。
画面上のキー操作は表の通りです。
| Z |
オフセットへ移動します。もう1回押すと曲の始点へ移動します。 |
| X |
曲の始点から再生します。 |
| C or スペース |
停止・再生します。 |
| V |
譜面の終わりへ移動します。もう1回押すと曲の終点へ移動します。 |
| J and K |
選択したオブジェクトを1つずらします。 |
| ホイール |
拍を1つずつ移動します。 |
| 右クリック |
オブジェクトの削除・配置(スライダー・スピナー)をします。 |
| 左クリック |
オブジェクトを配置します。 |
①モード・タイムライン・拍が表示されています。
「+・-」を押すことでタイムラインを拡縮できます。
「
Insert Breake Time」を押すことで次のオブジェクトまでのBreak Timeを配置します。
「
Best Snap Divisor」を調節することで編集する拍を設定します。
②編集コマンドで、よく使うものがあります。
「select」でオブジェクトを範囲指定します。
「circle」でサークルを配置します。
「slider」でスライダーを配置します。(スライダーの
使い方)
「spinner」でスピナーを配置します。右クリックでスピナー終点を決めます。
③Composeのメインの作業画面です。
④現在の再生時間やシークバーが表示されています。
「
Playback Rate」で再生速度を4段階で設定します。
⑤編集コマンドで、よく使うものがあります。
「new combo」でコンボを区切ることができます。何もない所で右クリックでも適用されます。
「whistle」でヒットサウンドのホイッスル音を使えます。
「finish」でヒットサウンドのフィニッシュ音を使えます。
「clap」でヒットサウンドのクラップ音を使えます。
「grid snap」でグリッドに沿って動く様になります。
「distance snap」でサークル間に一定の距離を保つように配置します。
「lock notes」で選択したオブジェクトを固定します。
◆Design
EditのDesignの画面です。
このDesignで使われる画像ファイルをまとめてStoryBoarding(通称:SB)と呼びます。
現在、日本語での解説が一番少ないコンテンツであり、私も方法を探りながらの解説です。
①タイムラインが表示されています。
「+・-」でタイムラインを拡縮し、「↑・↓」でタイムラインを縦に移動します。
「Keyframe Control」の「+」でポイントを追加し、「-」でポイントを削除します。
「←・→」でポイントからポイントへ移動できます。「-」を使う際もこのボタンを使います。
②編集コマンドが表示されています。
- Layer Toggles
- 配置したオブジェクトを種類毎に表示するかの設定です。
- 大まかに5種類あり、「HitObjects」でサークル等を表示します。
- Transformation
- Designのメインコマンドで、様々な編集を行います。
- 「Move」で配置したオブジェクトを移動します。
- 「Scale」で配置したオブジェクトを拡縮します。
- 「Fade」で配置したオブジェクトをフェードイン・フェードアウトします。
- 「Rotate」で配置したオブジェクトを回転します。
- 「Colour」で配置したオブジェクトの色を変更します。
- 「Vector Scale」で配置したオブジェクトを縦横比無視で拡縮します。
- 「Hrizontal Flip」で配置したオブジェクトを横に反転します。
- 「Vertical Flip」で配置したオブジェクトを縦に反転します。
- Tweening
- 配置したオブジェクトを適用するかの設定です。
- Easing
- 使用したTransformationを徐々に適用させるかの設定です。(
サンプル
)
- Origin
- 配置したオブジェクトの位置を指定します。
- 「Top-Left」で左上を始点として配置し、「Contre」で中心を始点として配置します。
- Advanced
- (不明)
③ポインタの位置の座標、再生している曲の秒、配置したオブジェクトの速度を表示されています。
「Insert Background」で背景を指定し、「Set Background Colour」で背景色を指定します。
④配置しているオブジェクトをツリー状で表示されています。
⑤「Sprite Library」でオブジェクトを配置します。フォルダから取り込むこともできます。
◆Design の使い方
①配置したい場所まで再生します。
②「Sprite Library」でオブジェクトを取り込みます。
③オブジェクトを止めたい場所まで再生します。
④タイムラインの下にある「+」でポイントを追加します。
⑤その状態で「Move」を選択した状態でオブジェクトを移動させます。
⑥再生し、予想通りなら完了です。(
サンプル
)
この動作をできれば、他のTransformationでも同じように活用できます。
Scaleや、Fadeはドラッグしてやれば、設定できます。
◆Timing
EditにMP3・OGGを取り込んだ時、まずこの画面が出てきます。
①BPMを手動で計る場所です。曲にあわせて、「Top Here!」を押していって計ります。
②BPM・オフセット・スライダーの設定です。
オフセットについては
コチラ
が参考になります。
「Move already pl...」でオフセット/BPMを変更した時、サークル・スライダーの位置が変更されます。
Timing and Control Pointsでの説明は
コチラ
が詳しいので、コチラをご参照下さい。
◆Modding について
Moddingを行なっていくとたまに、Kudosuポイントを貰えることがあります。
このKudosuポイントはModdingされた時にユーザーがお礼でKudosuポイントをくれることがあります。
そうやってポイントを貯めていくことで、Kudosuポイントの量で「この人はModdingを頻繁に行う方」と判断できます。
このポイントが多いほど、その人に頼めばModdingをして貰えるかもしれません。
◆Modding するにあたって
Moddingをするにあたって、注意すべき点を挙げます。
- Moddingを強要しないこと
- Moddingは、あくまでBubbleを受ける支援をする作業で、その意味合いは提案となります。
「ココをこうしてみてはどうだろうか。」とか「~の方が良いかも。」というのは、提案となります。
- Moddingを受ける側は、納得できない部分があれば、そのModdingを無視することもあります。
- 無視されたからといって、相手側に修正を強要したり、文句を垂れることがないようにしましょう。
- ModdingはBubbleの指針に沿うこと
- Moddingをする目的は、Bubbleを受ける為の指針を守って行うことを前提とします。
- 指針というのは、公式登録の基準で紹介した基準のことで、この基準に準じてModdingをします。
- 例えば、「指針ではこうなってるのに、実はこうなっていた。」というのを修正案出すことで、指針に沿うことになります。
- Moddingし、修正したosuファイルの配布の有無
- Moddingをして提案を複数出す方もいますが、Mapping(譜面の修正)が行える方はMappingし、元の作者にMappingした譜面を渡す場合があります。
- Modderの方でもMappingができるという方は、是非とも行なって、アップロードして提案してみてはどうでしょうか?
- アップロードするサイトは、osu!では一番扱うユーザーが多いサイト、
pussh.me
をオススメします。(
扱い方
)
そしてModdingをする方は、提案をMapperに分かるように位置を指定して教えてあげると良いでしょう。
Editを開き、オブジェクトを「Ctrl + C」を押すとオブジェクトをコピーすることができます。
それをテキストエリアに貼り付けると、それだけで位置を指定でき、提案された位置をすぐに把握できるので、便利です。
- Modding 例1 <NANA - LOVE ADVENTURE (Short Ver.)>
117281
- Modding 例2 <IKU - Rimless ~Fuchinashi no Sekai" (TV Size)>
79695
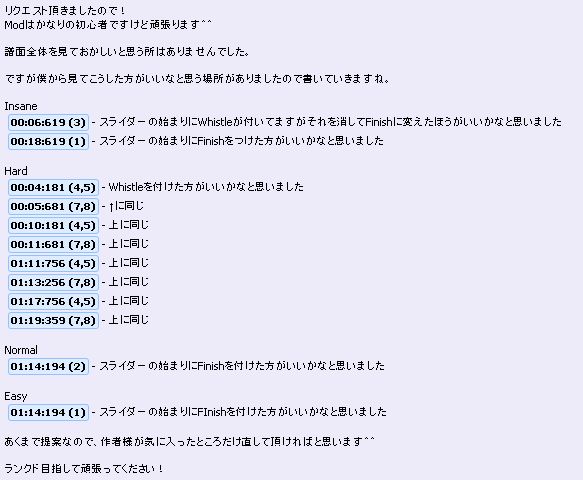
◆スライダーサンプル
基本形のスライダー(
写真付き説明
)
様々なスライダーが作成できますが、下記4つがスライダーの基礎となります。
これらを組み合わせれば、
ココ
にあるようなスライダーが作成できます。
直線に引いたスライダーで、「硬い音」をイメージして使うことが多いです。
これらを組み合わせて、十字型に重ねたり終点と次のスライダーの始点と重ねたりします。
直線に引いたスライダーに左クリックでポイントを打つことで曲がるスライダーで、「柔らかい音」をイメージして使うことが多いです。
又、「単音で変化のある音」をイメージすることもあります。(ダブステップ・ロングトーン中に徐々に音が上がる時等)
ただし、ポイントを打った後曲げると、スライダーが長く(音が長く)なりますので、タイミングあわせが少し難しいです。
直線に引いたスライダーに左クリックでポイントを打ち、Ctrlキーを押しながらポイントをクリックすると赤くなり、直角に曲げることができます。
ただし、グリッドの細かさによっては、直角に曲げた後しっかりとグリッドの線上に沿わない場合があります。
直線・婉曲に引いたスライダーを配置した後、タイムラインで終点を右へドラッグすると、折り返し地点が作成できます。
「早いバスドラの音」や、「早い繰り返し音」をイメージして使うことが多いです。
◆縁取り文字の作り方
GIMP2があれば、縁取り文字は簡単に作ることができます。
縁取り文字用のフリーソフトもいいですし、GIMP2で作成してもいいですよ。
今回はGIMP2での作り方を動画にして、Myspace TVにアップロードしました。
字幕にて解説を入れているので、そちらを見て作ってみて下さい。 →
Myspace TV
◆ キャラクターの切り抜きの作り方
コチラは背景が1色・2色くらいの少ない色で構成されている場合にのみ有効な方法です。
コチラは背景がどうなってても切り抜きが可能な方法ですが、1つ切り抜くのに結構な時間を要します。
◆ AiModについて
AiModはその譜面を機械的にチェックをしてくれる便利なツールです。
- サークル間の感覚を揃えるスペーシング機能を阻害していないか。
- 背景が設定されていない。
- プレイ時間と比べて曲が長すぎる。
等をチェックしてくれます。
このAiModで一覧にするエラーは、Bubbleを受ける為に検出されているので、それを改善することでBubbleを受けやすくなります。
なので、AiModはRanked・Approvedを狙う為に活用すべきツールです。
◆リンク
◆コメント
疑問や誤字ミス、報告がありましたらコチラへお願い致します。
疑問に関しては分かる範囲で答え、誤字ミス・報告は随時対応します。
最終更新:2017年08月19日 19:02