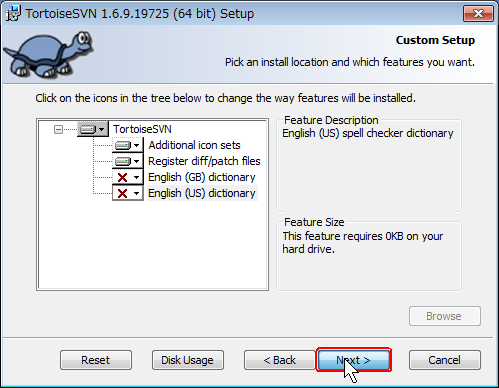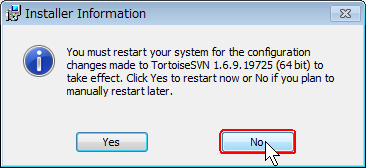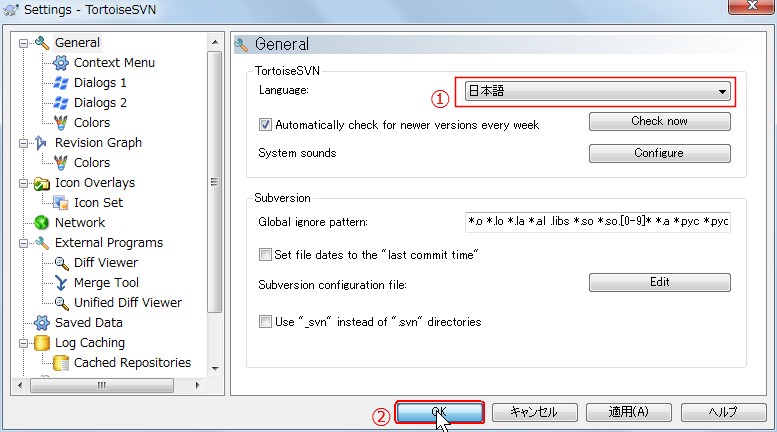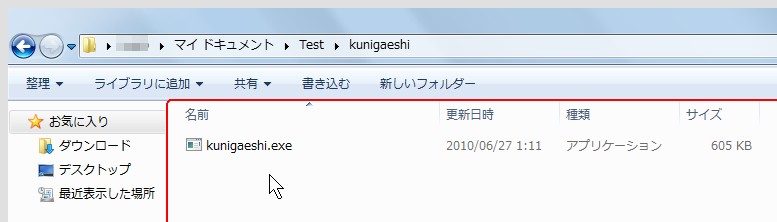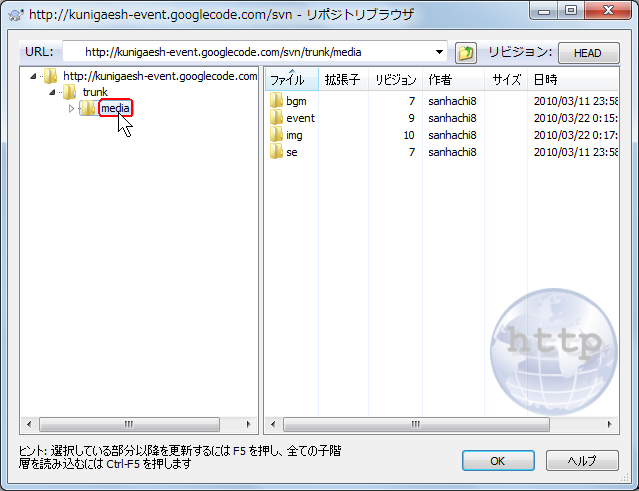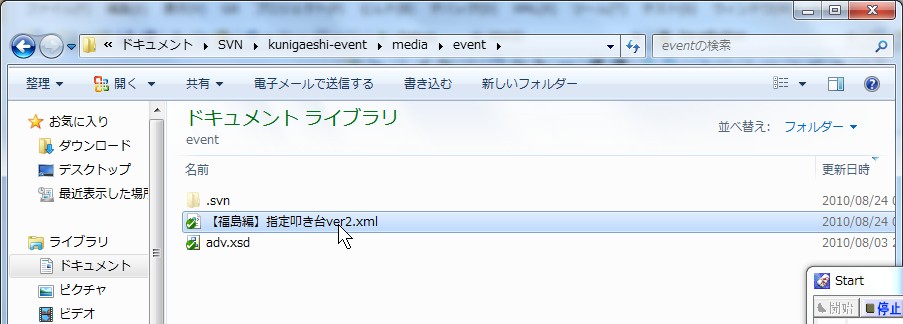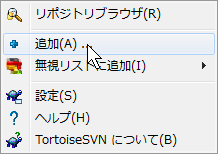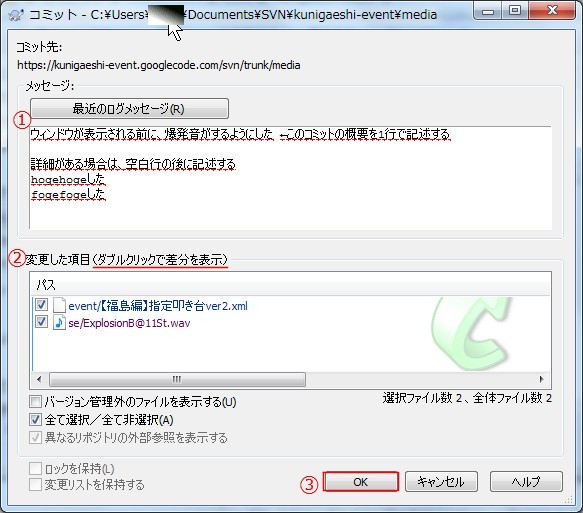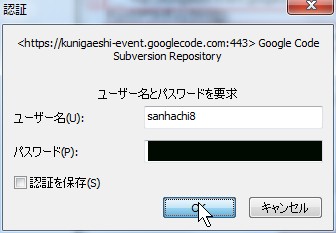TortoiseSVNの使い方ガイド
本体のインストール
執筆時点での最新版は1.6.9です。64bitのWindowsを使っているのなら、64bit版を使ったほうがちょっと高速化もしれません。
ページ下部から、日本語の言語パックもダウンロードしておきましょう。
②インストーラーを起動し、インストールします。
注意すべき点は二つ。
1.スペルチェック辞書はインストールしてはいけません。コミットログ(更新履歴)を書くとき、すべての日本語の部分に波線がつきます。(最近のVerでは直ったのかもしれません)
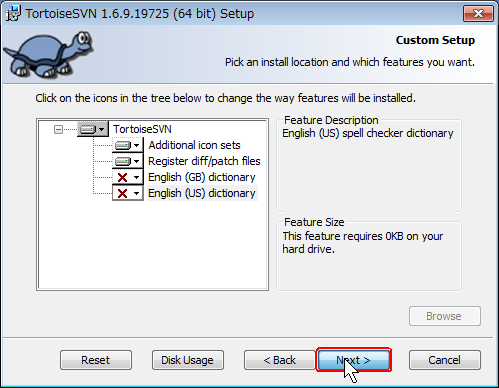
2.インストール後に再起動を求められます。再起動したくないのなら、Noを押しましょう。
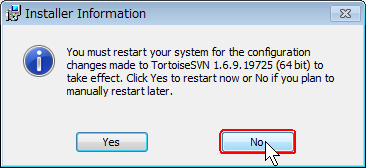
言語パックのインストール
①インストール後、言語を変更するため、スタートメニューからTortoiseSVNの設定を開きます。

②Languageを「日本語」に変更し、OKをクリックします。
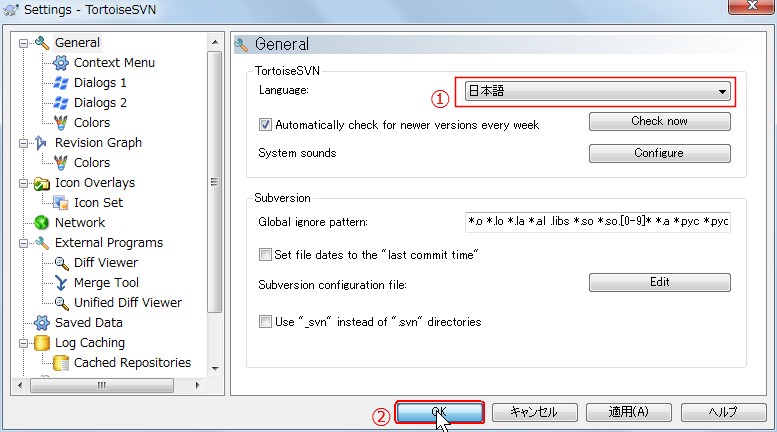
③スタートメニューからTortoiseSVNを実行すると、次のようなダイアログが出ます。

そう、TortoiseSVNはシェル拡張で、エクスプローラーから使う物なのです。
ヘルプも日本語化され、とてもわかりやすく書かれています。わからない操作があったらヘルプを検索してみると良いでしょう。
はじめてのチェックアウト
①エクスプローラーにて、チェックアウトしたいフォルダの何も無いところか、フォルダそのものを右クリックします。
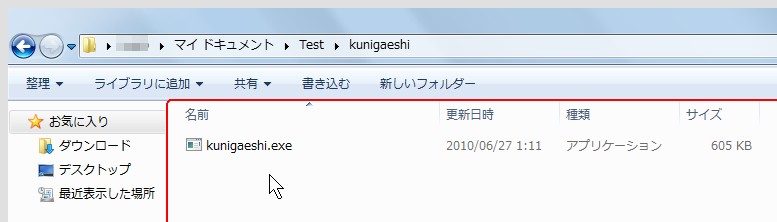
②右クリックメニューから、SVN チェックアウトを選択します。


チェックアウト元のディレクトリを変更したい場合
①リポジトリのURLを入れる入力ボックスの右側にある「...」を押します。
②しばらくすると、ディレクトリ一覧が表示されるので、"media"を選び、OKをクリックします。
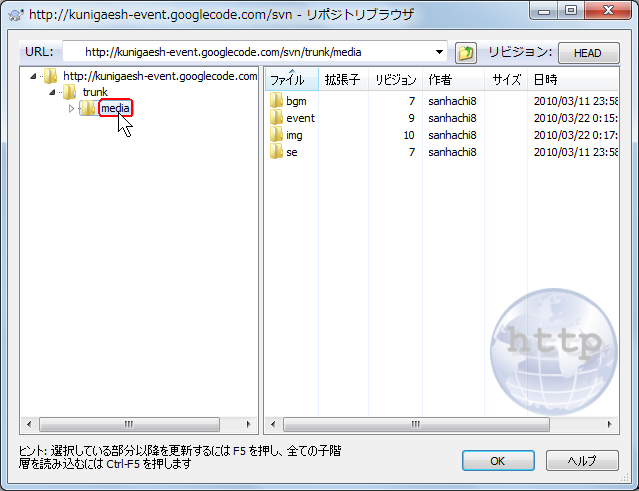
③この後、先程表示されたダイアログにもどるので、「チェックアウトディレクトリ」が意図したものになっているか一応確認し、OKをクリックします。
ファイルの変更・追加・コピー・移動・削除・名前の変更を行う
ファイルの変更
ローカルのファイルの変更は通常通り行ってください。変更したファイルには、赤色の!が表示されるようになります。
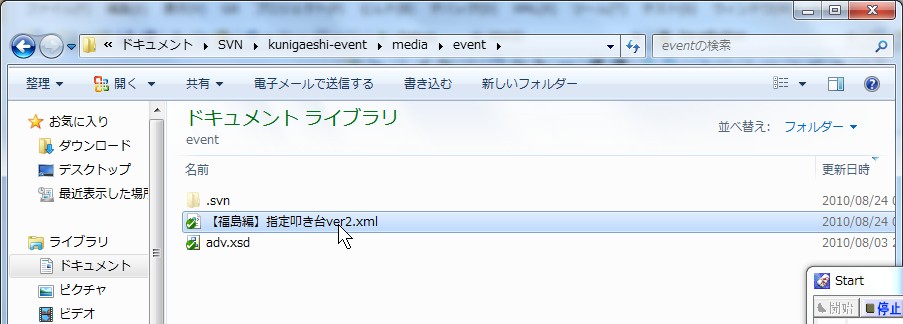

ファイルの追加・コピー・移動・削除・名前の変更
これらはTortoiseSVNのコンテキストメニューから行ってください。以下は追加の例です。
①エクスプローラーにて、追加したいファイルを右クリックします。

②[TortoiseSVN]-[追加]を選びます。
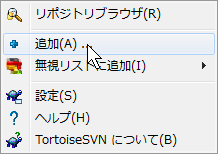
③追加したファイルに+が付きます。

コミット
①エクスプローラーにて、コミットしたいファイルを含むフォルダか、何も無いところで右クリックします。

②SVNコミットを選びます
③
1.ログメッセージを記述します。1行目に概要を記述し、詳細がある場合は空白行の後に書いてください。
どんな変更をしたか忘れた場合は次のステップで確認しましょう。
2.コミットするファイル群を確認します。テキスト・画像ファイルに限り、以前のバージョンとの差分を表示できます。
3.OKを押します。
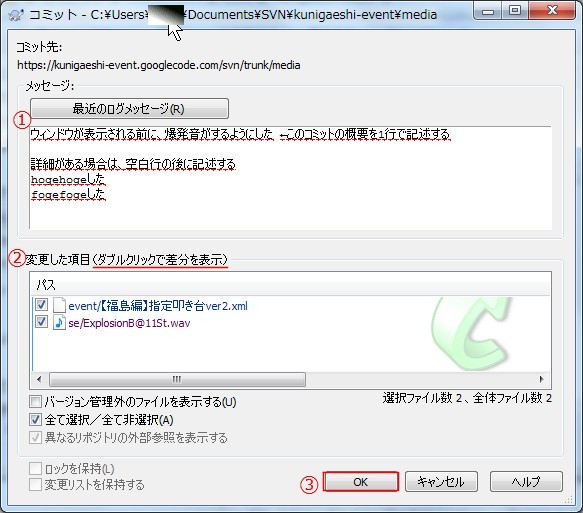
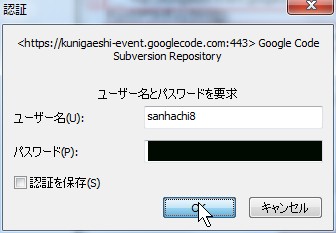
留意点
- 作業コピーのファイルに変更を加える前には、必ずSVN 更新を行う・・・他の人のコミットと競合するのを防ぐことが出来ます。
- ファイルの変更以外の操作(追加・コピー・移動・削除・名前の変更)は、TortoiseSVNのコマンドを使う・・・エクスプローラーで通常通りこれらの操作を行うと、履歴が途切れる原因になります。
- イベントビューアで動作を見て、正常に動くことを確認する・・・Shiftキーによるスキップを使って少し変更部分の動作を見るだけでもいいです。<start_from/>タグを入れておけば、その位置から実行を開始できますが、コミットする前に外すのを忘れないようにしてください。
- コミットログはちゃんと書く、変更したファイル群を確認する・・・コミットする前に一旦落ち着いて、どんな変更をしたの確認しましょう。コミットの項で説明した、前の版との差分を表示する機能を使うと良いでしょう。
最終更新:2010年08月29日 19:04